Документация Описание функциональных характеристик программного обеспечения Smart Video Sensor и информация, необходимая для установки и эксплуатации программного обеспечения
1. Описание функциональных характеристик программного обеспечения Smart Video Sensor:
2. Информация, необходимая для установки и эксплуатации программного обеспечения:
2.1. Требования к эксплуатации ПО
Список необходимых компонентов:
Для корректной работы необходимо использовать следующие инструменты:
Для корректной работы необходимо использовать следующие программы:
Приложение 1
Подготовка компонентов
Подготовка IP камеры
Для включения камеры необходимо подключить ее к маршрутизатору.
Для настройки камеры необходимо открыть браузер, ввести: http://192.168.1.1/
Ввести логин: admin, пароль: admin.
Необходимо зайти во вкладку Системный монитор – Домашняя сеть. Имя камеры – LocalHost. Кликните по значку Домашней сети, далее на имя камеры (Рисунок 1).
- Запись видео или фотографий при обнаружении активности или через регулярные промежутки времени;
- Запись с нескольких IP-камер;
- Просмотр прямой трансляции с камер;
- Запуск скриптов при обнаружении активности;
- Регистрация активности в базе данных;
- Полностью настраиваемые маски для задания областей на изображении, в которых определяется движение или для которых нужно обеспечить режим конфиденциальности;
- Полная поддержка tls (https) с аутентификацией для веб-доступа и видеопотока
2. Информация, необходимая для установки и эксплуатации программного обеспечения:
2.1. Требования к эксплуатации ПО
Список необходимых компонентов:
Для корректной работы необходимо использовать следующие инструменты:
- IP камера;
- Блок питания IP камеры;
- Raspberry Pi 3 с радиатором и корпусом;
- Карта памяти MicroSD> 8Гб;
- Блок питания для Raspberry Pi;
- Коммутатор с БП;
- Коммутационные провода.
Для корректной работы необходимо использовать следующие программы:
- Win32 DiskManager putty.exe.Short.cut;
- ONVIF DeviceManager;
- WinSCP.
Приложение 1
Подготовка компонентов
Подготовка IP камеры
Для включения камеры необходимо подключить ее к маршрутизатору.
Для настройки камеры необходимо открыть браузер, ввести: http://192.168.1.1/
Ввести логин: admin, пароль: admin.
Необходимо зайти во вкладку Системный монитор – Домашняя сеть. Имя камеры – LocalHost. Кликните по значку Домашней сети, далее на имя камеры (Рисунок 1).
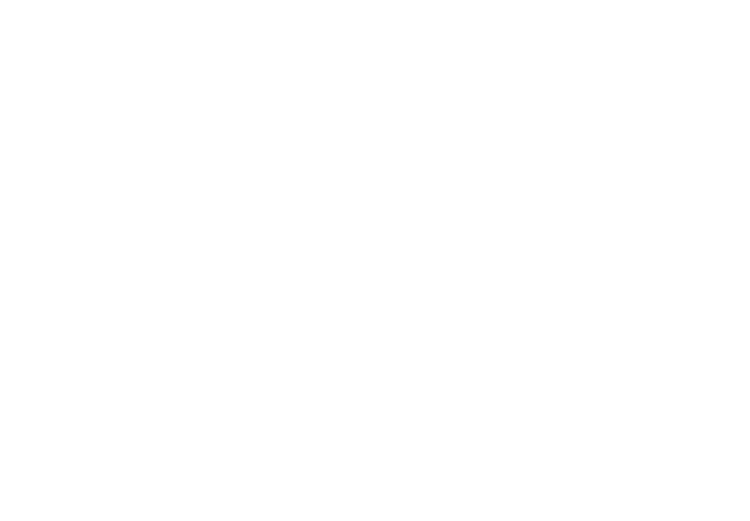
Рисунок 1
Необходимо зарезервировать на маршрутизаторе адрес за камерой (выбрать чекбокс – постоянный IP-адрес, Рисунок 2).
Необходимо зарезервировать на маршрутизаторе адрес за камерой (выбрать чекбокс – постоянный IP-адрес, Рисунок 2).
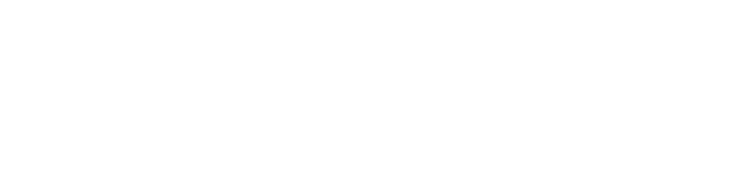
Рисунок 2
Далее свернуть окно браузера.
После получения камерой адреса, нужно запустить ODM, и разрешить ему доступ к сети (если появится сообщение от брандмауэра Windows). В панели найденных устройств «1», выбираем камеру и нажимаем «Live video» «2». RTSP ссылку можно скопировать из окна под видео «3», Рисунок 3.
Далее свернуть окно браузера.
После получения камерой адреса, нужно запустить ODM, и разрешить ему доступ к сети (если появится сообщение от брандмауэра Windows). В панели найденных устройств «1», выбираем камеру и нажимаем «Live video» «2». RTSP ссылку можно скопировать из окна под видео «3», Рисунок 3.
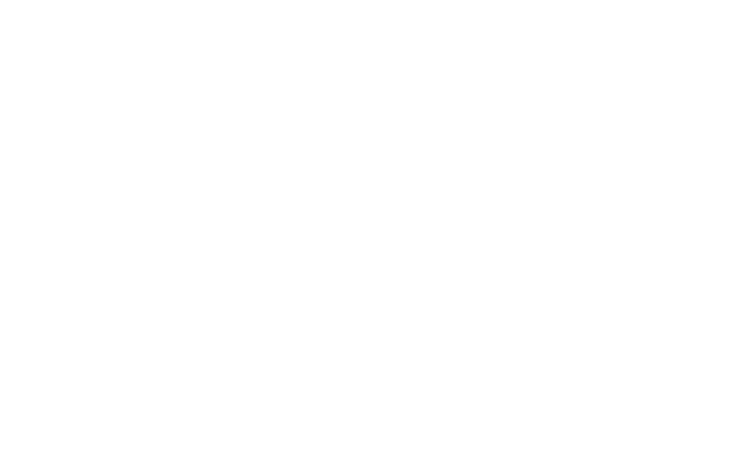
Рисунок 3
Зайдя в web интерфейс камеры необходимо в браузере ввести IP адрес камеры http://192.168.1.1/ ввести Username – admin, нажать admit. Нажать DeviceCfg, выбрать значок Settings (в виде шестеренки) и настроить следующие атрибуты (опционально) Network-General-Encode-NetServiceGUIDisplay:
Зайдя в web интерфейс камеры необходимо в браузере ввести IP адрес камеры http://192.168.1.1/ ввести Username – admin, нажать admit. Нажать DeviceCfg, выбрать значок Settings (в виде шестеренки) и настроить следующие атрибуты (опционально) Network-General-Encode-NetServiceGUIDisplay:
- получать IP по DHCP (выбрать чекбокс – DHCP enable, Рисунок 4
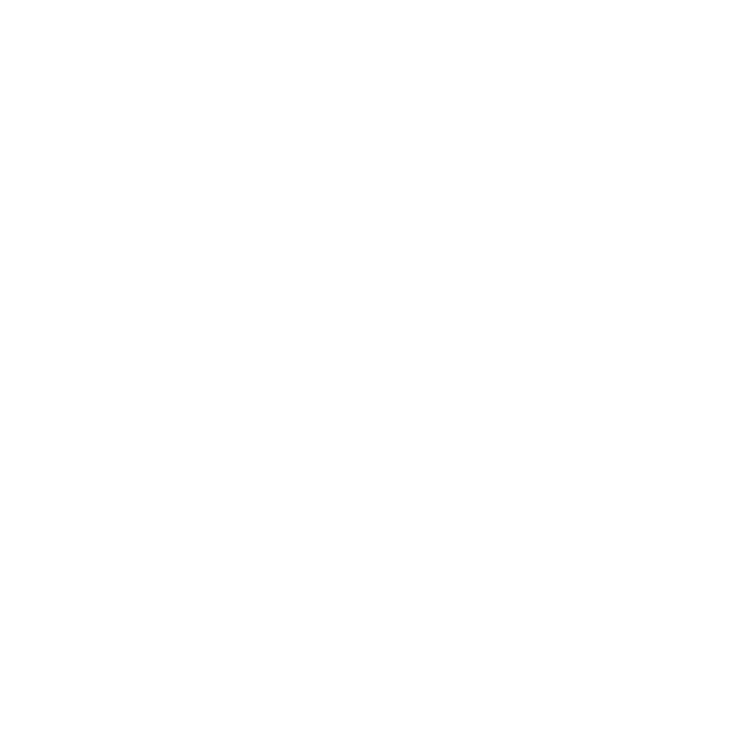
Рисунок 4
- Часы (Settings-System-General) Рисунок 5
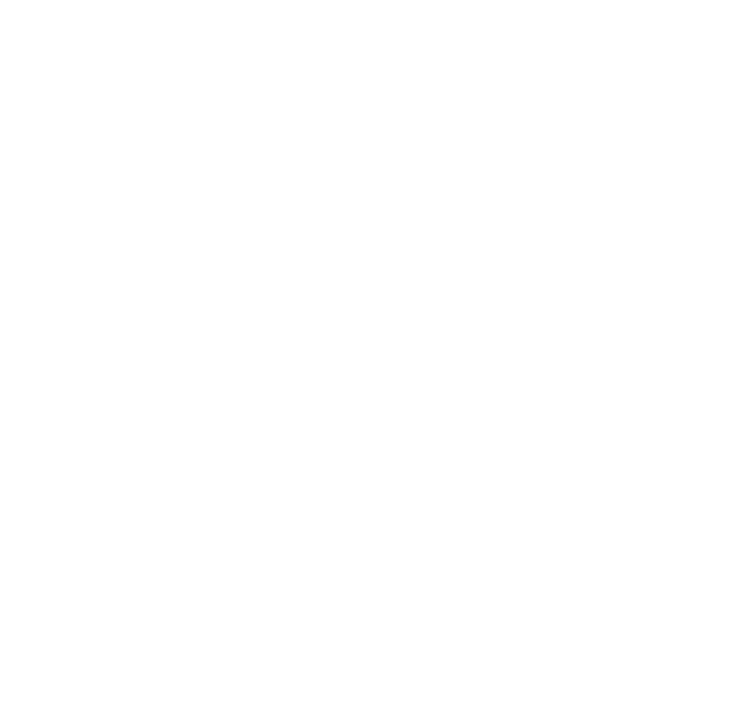
Рисунок 5
- NTP сервер (Settings-System-NetService) Рисунок 6
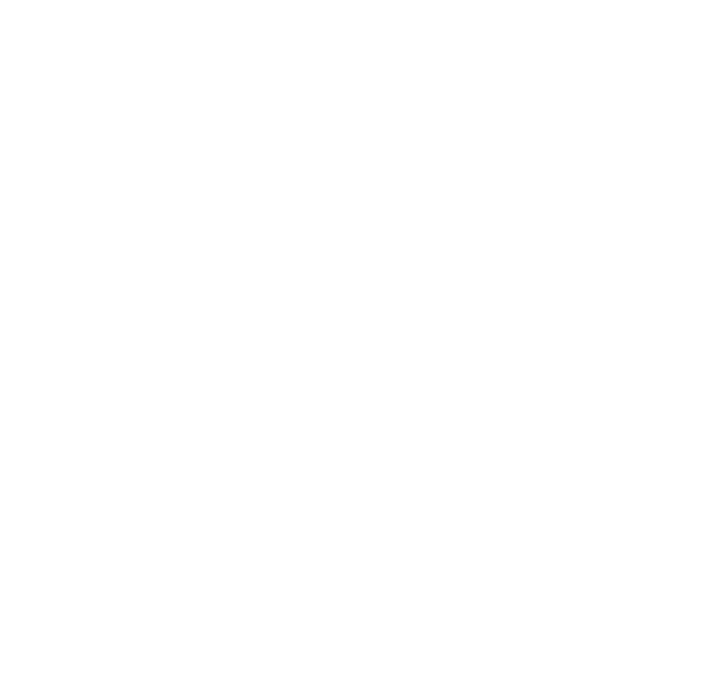
Рисунок 6
- Изменить имя камеры (Settings-System-GUI Display) Рисунок 7
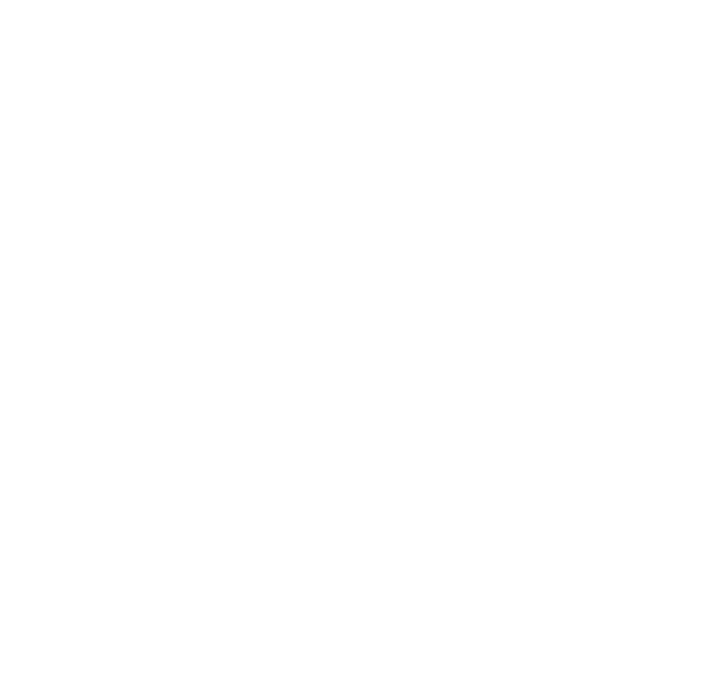
Рисунок 7
- Поток в h264 (Settings-System-Encode) Рисунок 8
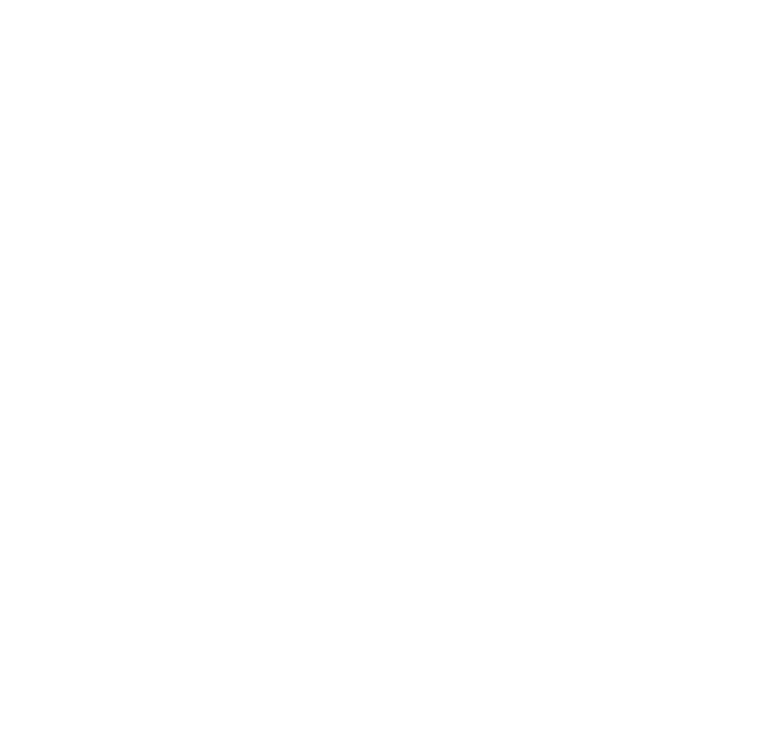
Рисунок 8
- Разрешение 720P или D1 (Settings-System-Encode) Рисунок 9
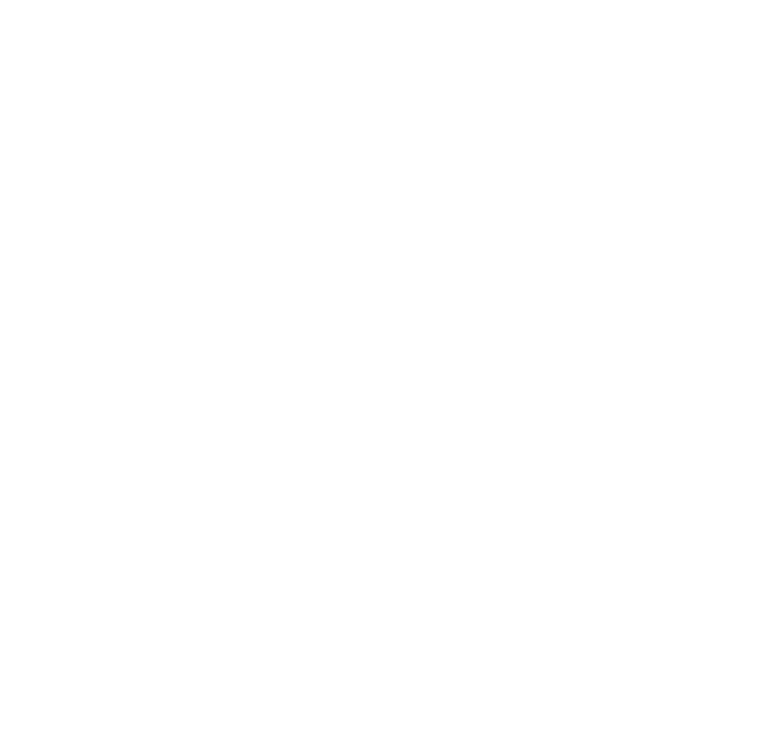
Рисунок 9
Далее необходимо перезагрузиться. Необходимо запустить VLCmedia. Выполнить Меню – Медиа – Открыть URL – вставить ссылку – Нажать воспроизвести. Проверить в VLC наличие видео, перейдя по RTSP ссылке (Рисунок 10).
Далее необходимо перезагрузиться. Необходимо запустить VLCmedia. Выполнить Меню – Медиа – Открыть URL – вставить ссылку – Нажать воспроизвести. Проверить в VLC наличие видео, перейдя по RTSP ссылке (Рисунок 10).
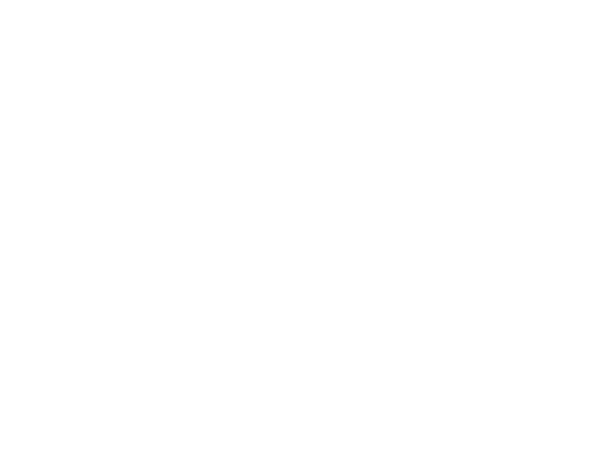
Рисунок 10
Необходимо проверить показ видео (Рисунок 11)
Необходимо проверить показ видео (Рисунок 11)
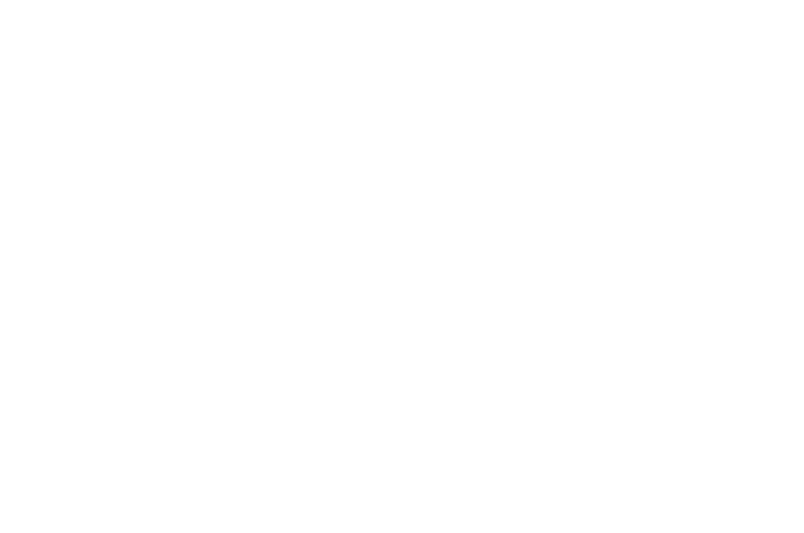
Рисунок 11
Запись образа Raspbian на карту памяти для Raspberry Pi Для записи образа системы Raspberry Pi на карту памяти вам понадобится программа Win32DiskImager и сам образ Raspbian. Необходимо скачать их на свой компьютер.
Запись образа Raspbian на карту памяти для Raspberry Pi Для записи образа системы Raspberry Pi на карту памяти вам понадобится программа Win32DiskImager и сам образ Raspbian. Необходимо скачать их на свой компьютер.
- Вставьте флеш карту в кардридер
- Запустите программу Win32DiskImager
- Укажите в поле Image File путь в скаченному образу Raspbian.
- Выберите в меню Device букву диска с вашей флешкой Нажмите кнопку Write и дождитесь окончания записи образа Raspbian на вашу флеш карту (Рисунок 12)
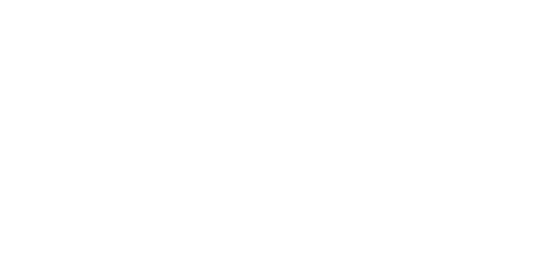
Рисунок 12
- Закройте программу Win32DiskImager
- Корректно отключите вашу флешку
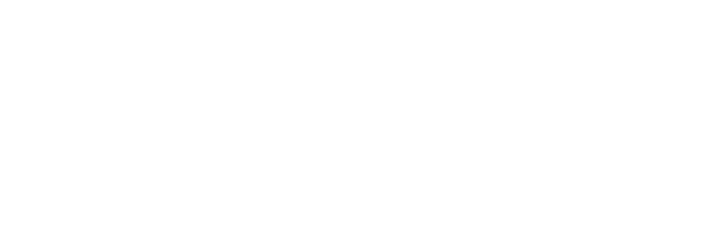
Рисунок 13
1. Вставить записанную флешку в RPi
2. Подключите RPi к маршрутизатору и включите
3. Найдите IP адрес RPi в маршрутизаторе (Рисунок 14)
4. Открыть браузер http://192.168.1.1/
5. Войти в домашнюю сеть, логин admin, пароль admin
- Извлеките карту памяти из кардридера (Рисунок 13)
- Теперь у вас есть готовая к работе флешка с записанным образом Raspbian.
1. Вставить записанную флешку в RPi
2. Подключите RPi к маршрутизатору и включите
3. Найдите IP адрес RPi в маршрутизаторе (Рисунок 14)
4. Открыть браузер http://192.168.1.1/
5. Войти в домашнюю сеть, логин admin, пароль admin
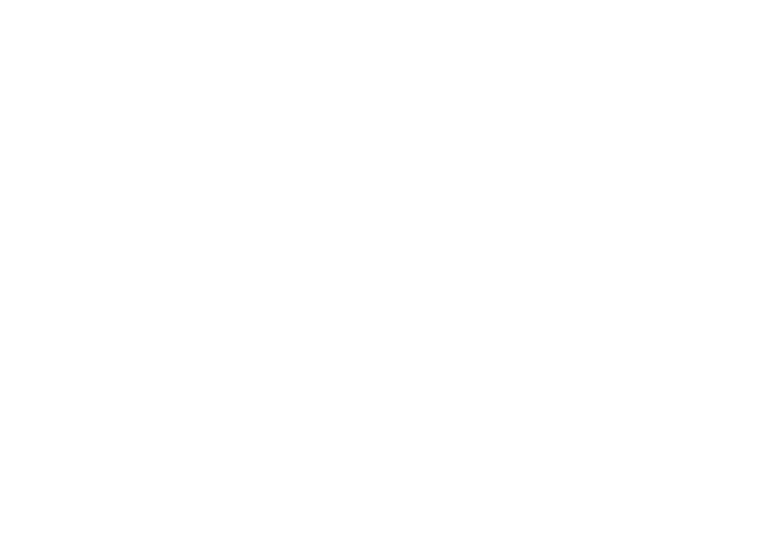
6. Запустите через putty по SSH (вписать адрес 192.168.1.45, Рисунок 15, Рисунок 16)
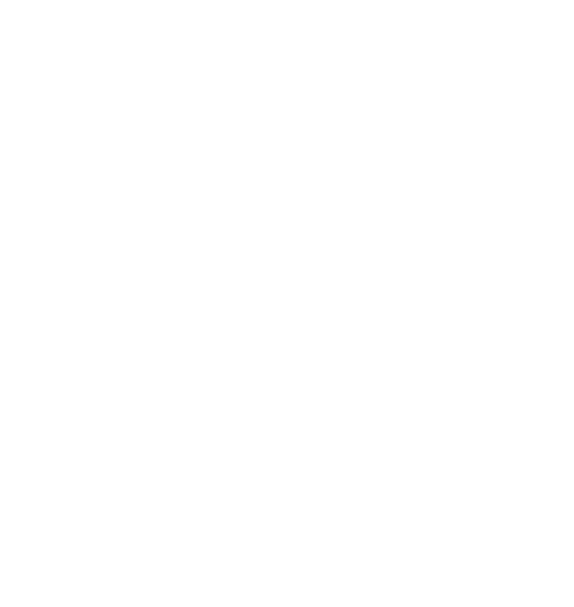
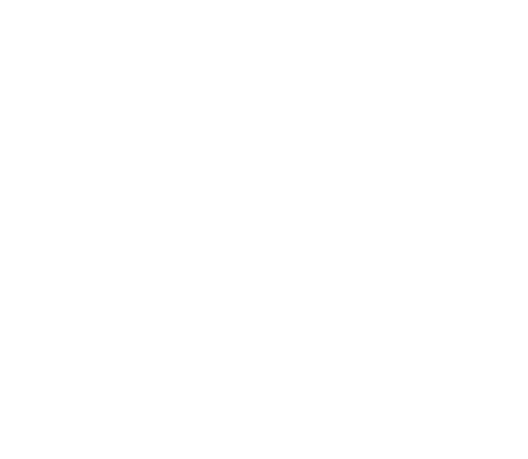
Рисунок 16
Ввод логина - pi и пароля – raspberry (Рисунок 17)
Ввод логина - pi и пароля – raspberry (Рисунок 17)
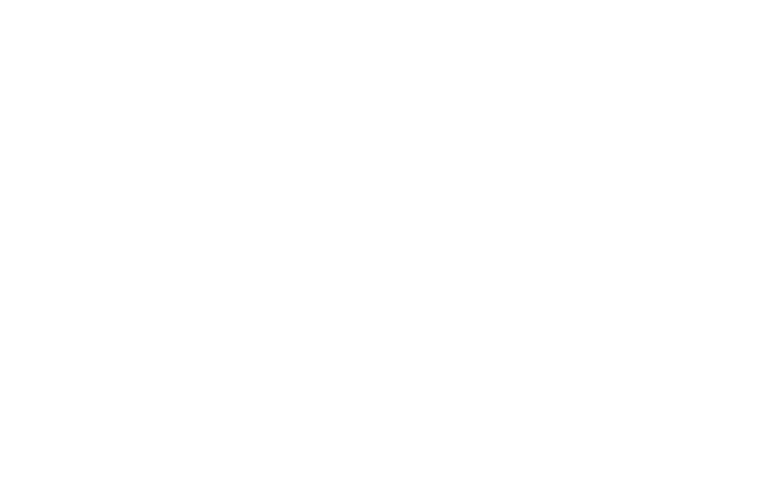
Рисунок 17
Вы успешно ввели логин и пароль (Рисунок 18)
Вы успешно ввели логин и пароль (Рисунок 18)
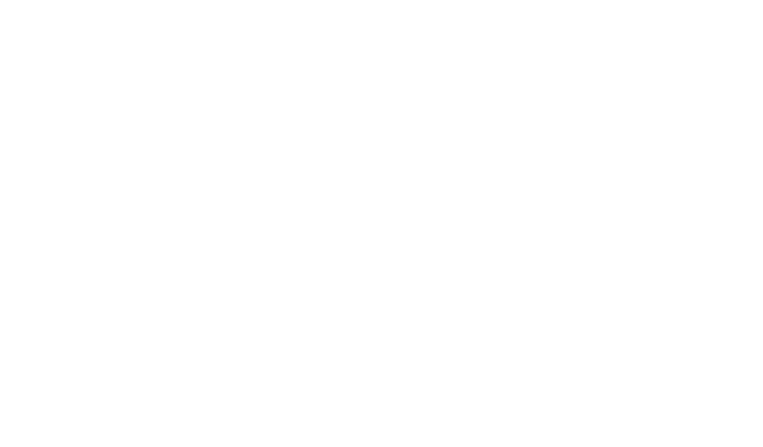
Рисунок 18
При первой загрузке Raspberry Pi видно меню Raspi – сonfig (Рисунок 19)
При первой загрузке Raspberry Pi видно меню Raspi – сonfig (Рисунок 19)

Рисунок 19
Если этого не произошло, то наберите в консоли команду sudo raspi-config
Через это меню необходимо произвести основные настройки системы. Рассмотрим пункты меню, которые будут использованы:
Если этого не произошло, то наберите в консоли команду sudo raspi-config
Через это меню необходимо произвести основные настройки системы. Рассмотрим пункты меню, которые будут использованы:
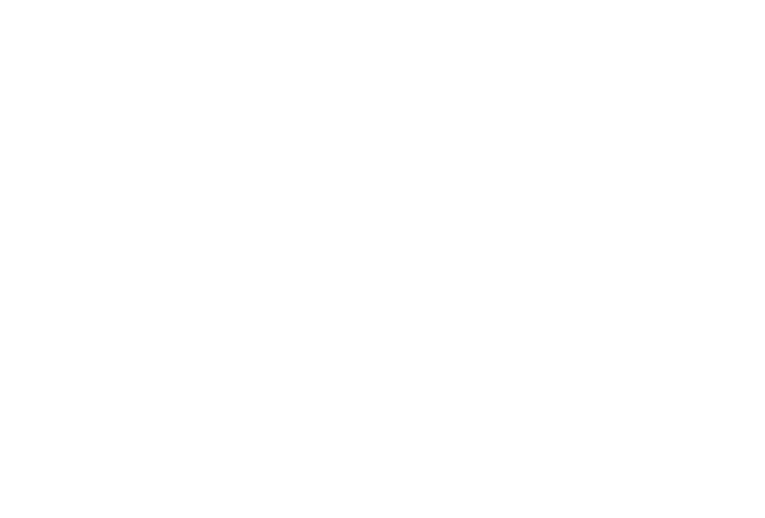
Рисунок 20
expand_rootfs (Рисунок 20) - здесь необходимо увеличить root размер на весь размер карты памяти. Рекомендовано сделать это в первую очередь
expand_rootfs (Рисунок 20) - здесь необходимо увеличить root размер на весь размер карты памяти. Рекомендовано сделать это в первую очередь
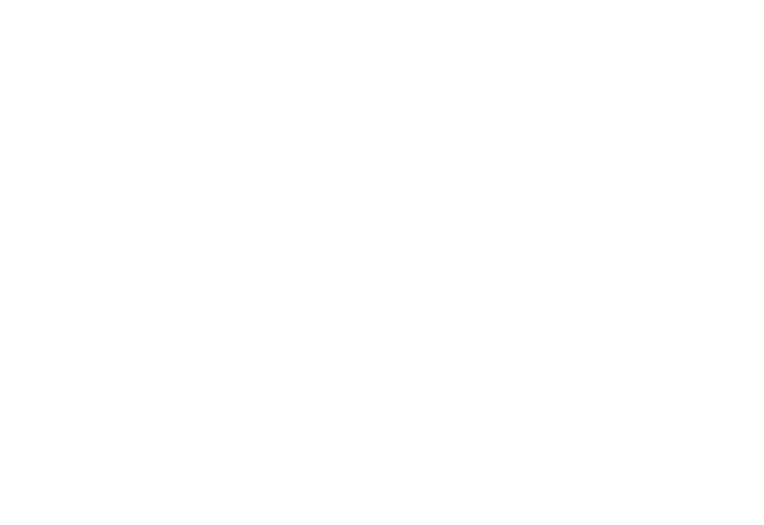
Рисунок 21
configure_keyboard (Рисунок 21) - в этом пункте необходимо выбрать драйвер клавиатуры, если вариант по умолчанию не устраивает.
configure_keyboard (Рисунок 21) - в этом пункте необходимо выбрать драйвер клавиатуры, если вариант по умолчанию не устраивает.
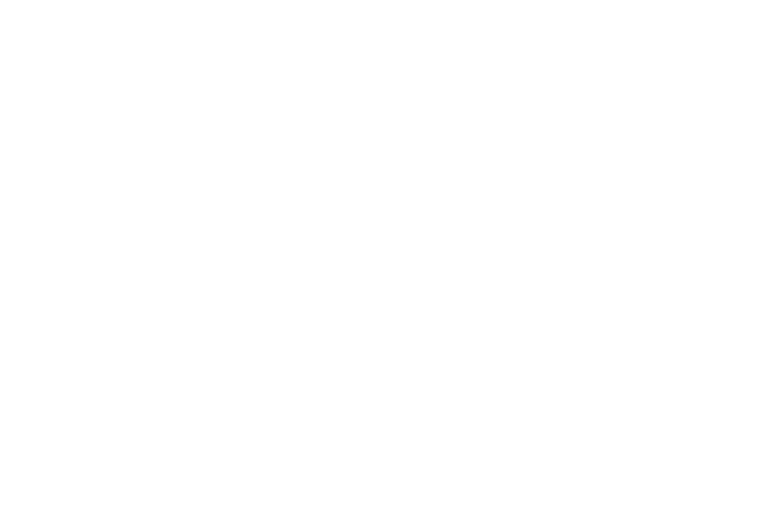
Рисунок 22
change_pass (Рисунок 22) - смена пароля пользователя "pi". При вводе пароль не отображается. Ввести необходимо дважды.
change_pass (Рисунок 22) - смена пароля пользователя "pi". При вводе пароль не отображается. Ввести необходимо дважды.
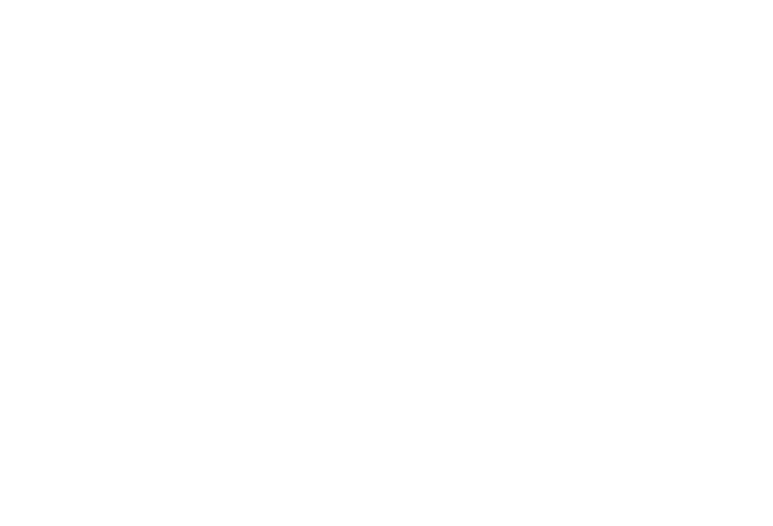
Рисунок 23
change_locate (Рисунок 23) – необходимо установить язык системы
change_locate (Рисунок 23) – необходимо установить язык системы
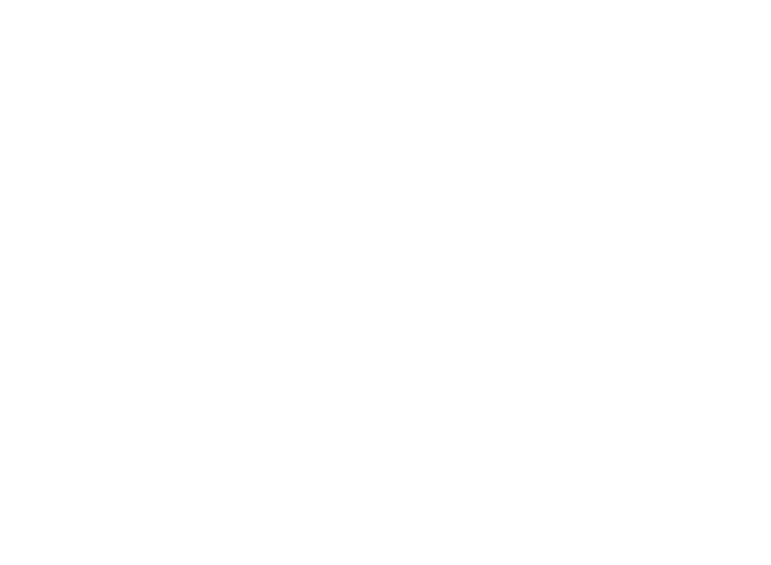
Рисунок 24
Необходимо выбрать вариант русской локализации в кодировке UTF-8 (выбор осуществляется пробелом (Рисунок 24)).
Необходимо выбрать вариант русской локализации в кодировке UTF-8 (выбор осуществляется пробелом (Рисунок 24)).
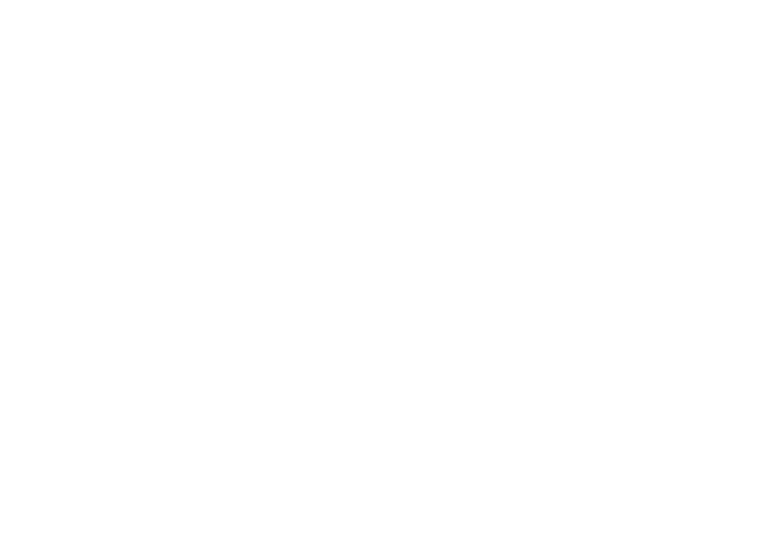
Рисунок 25
Затем необходимо выверить его в списке доступных локализаций (Рисунок 25)
Затем необходимо выверить его в списке доступных локализаций (Рисунок 25)
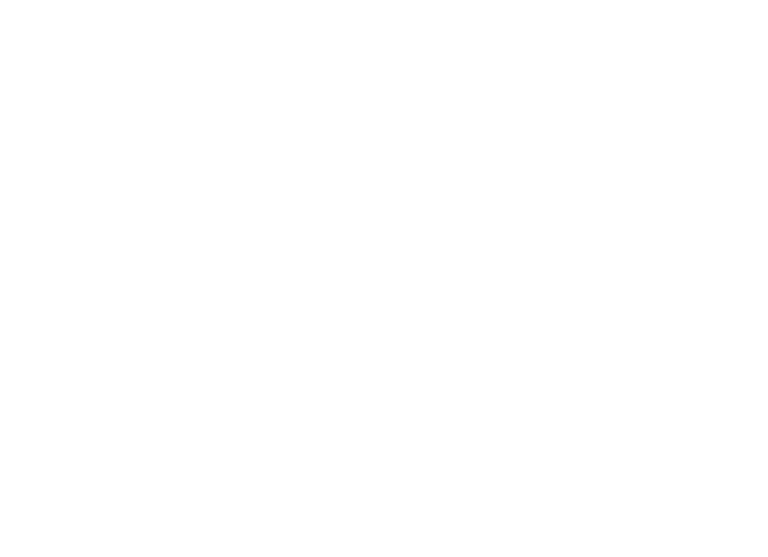
Рисунок 26
change_timezone (Рисунок 26) - выбор часового пояса. В Raspberry Pi нет своих часов, поэтому время берется из Интернета. Для удобства необходимо выбрать регион.
change_timezone (Рисунок 26) - выбор часового пояса. В Raspberry Pi нет своих часов, поэтому время берется из Интернета. Для удобства необходимо выбрать регион.
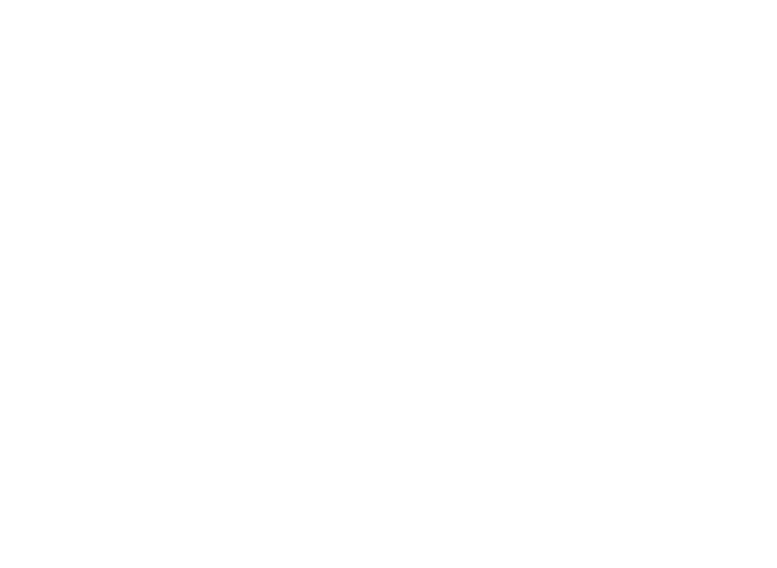
Рисунок 27
memory_split (Рисунок 27) - распределение памяти Raspberry Pi
memory_split (Рисунок 27) - распределение памяти Raspberry Pi
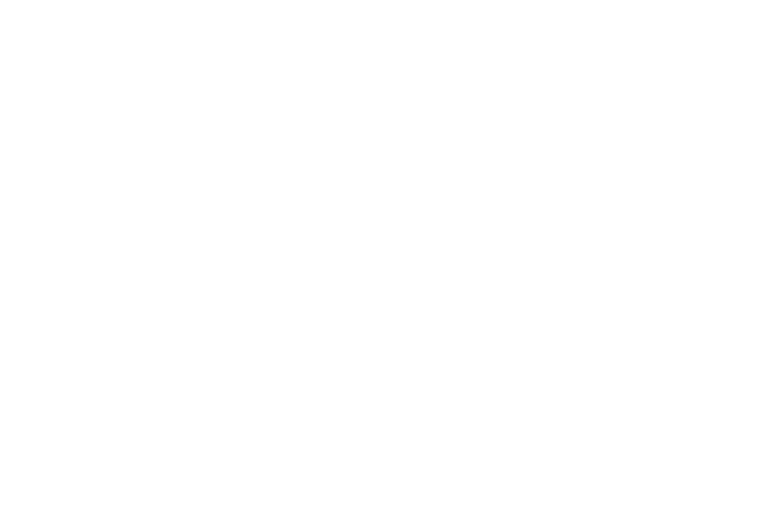
Рисунок 28
Теперь необходимо определиться, сколько оперативной памяти вам необходимо выделить для графического процессора (Рисунок 28)(при работе в консоли будет достаточно и 16 Мб, а вот для просмотра видео в графической оболочке придется пожертвовать 64-128 Мб). Выбранные значения могут быть только: 16, 32, 64, 128 или 256.
Теперь необходимо определиться, сколько оперативной памяти вам необходимо выделить для графического процессора (Рисунок 28)(при работе в консоли будет достаточно и 16 Мб, а вот для просмотра видео в графической оболочке придется пожертвовать 64-128 Мб). Выбранные значения могут быть только: 16, 32, 64, 128 или 256.
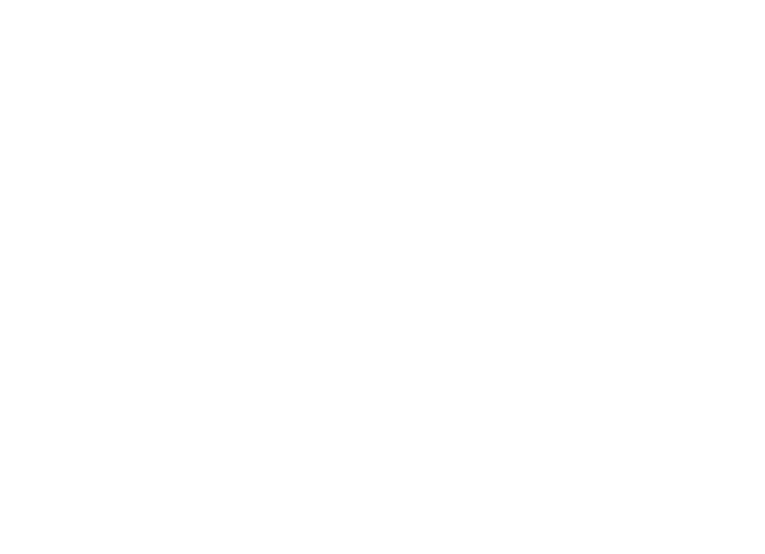
Рисунок 29
Overclock (Рисунок 29) - разгон процессора Raspberry Pi
Overclock (Рисунок 29) - разгон процессора Raspberry Pi
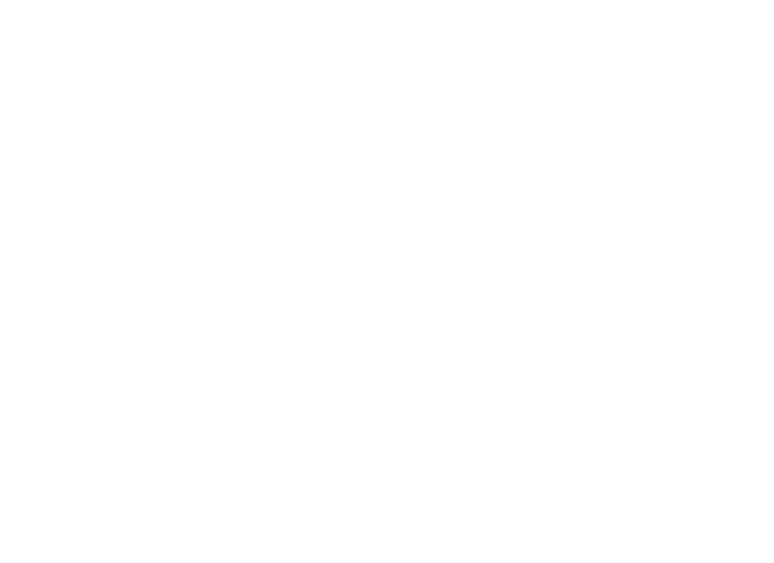
Рисунок 30
Можно оставить значение по умолчанию (Рисунок 30), но потом, в случае необходимости выбрать подходящий вариант. Здесь следует учесть тот факт, что при увеличении частоты, также увеличивается и потребление энергии. То есть ваш источник питания должен выдавать достаточный ток для нормальной работы.
Можно оставить значение по умолчанию (Рисунок 30), но потом, в случае необходимости выбрать подходящий вариант. Здесь следует учесть тот факт, что при увеличении частоты, также увеличивается и потребление энергии. То есть ваш источник питания должен выдавать достаточный ток для нормальной работы.
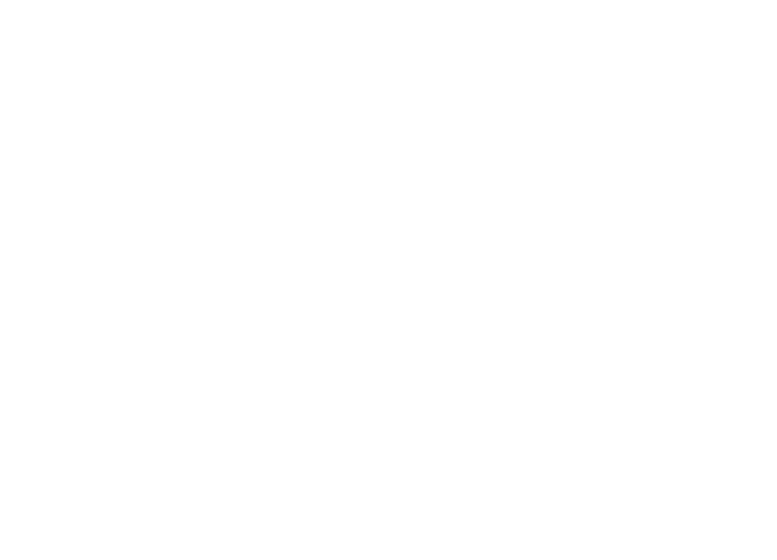
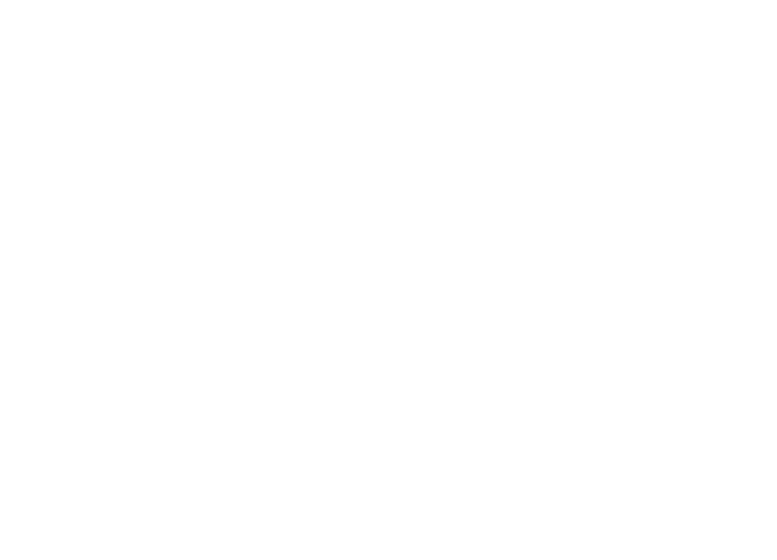
Рисунок 31
ssh (Рисунок 31) - включение или выключение SSH сервера. Рекомендовано включить SSH, если будет использовано удаленное управление.
ssh (Рисунок 31) - включение или выключение SSH сервера. Рекомендовано включить SSH, если будет использовано удаленное управление.
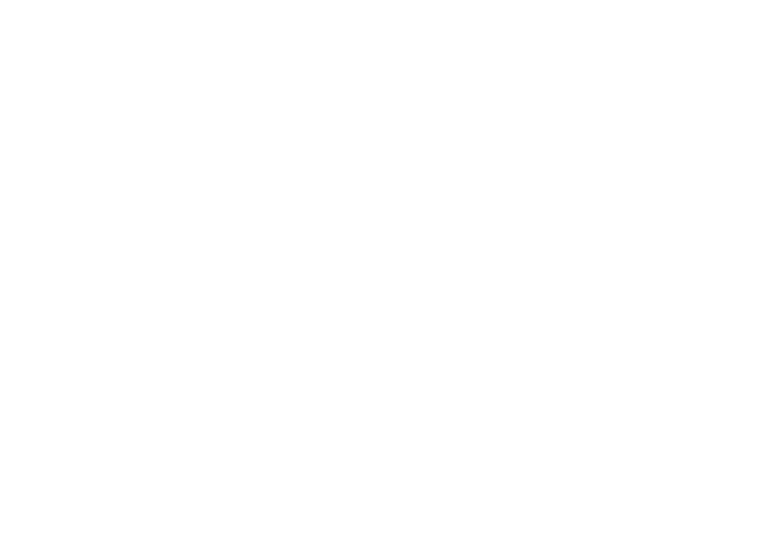
Рисунок 32
boot_behaviour (Рисунок 32) - загрузка визуальной оболочки при загрузке системы. Если вы собираетесь больше времени проводить в консоли, то не включайте эту функцию. Для загрузки визуальной оболочки используйте команду startx. После завершения настроек нажмите на клавиатуре Ctrl+F, выберите . Raspberry Pi уйдет на перезагрузку для внесения изменений (Рисунок 33).
boot_behaviour (Рисунок 32) - загрузка визуальной оболочки при загрузке системы. Если вы собираетесь больше времени проводить в консоли, то не включайте эту функцию. Для загрузки визуальной оболочки используйте команду startx. После завершения настроек нажмите на клавиатуре Ctrl+F, выберите . Raspberry Pi уйдет на перезагрузку для внесения изменений (Рисунок 33).
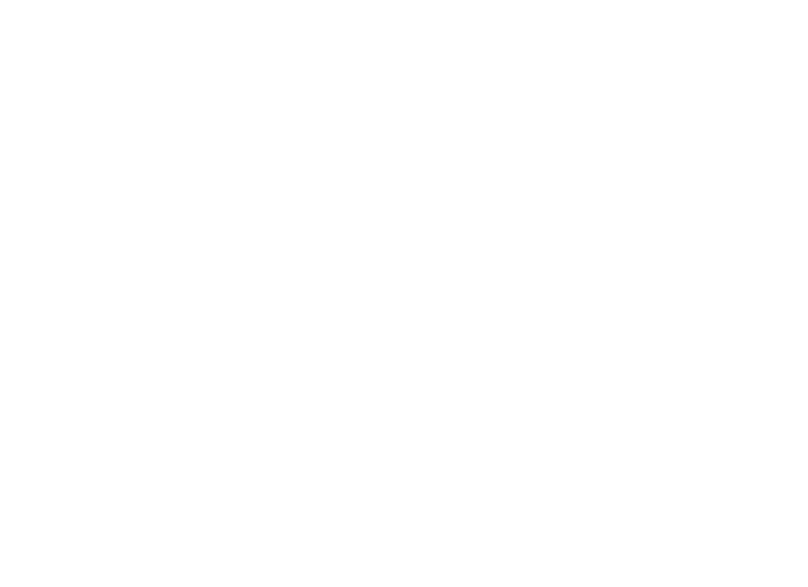
Рисунок 33
7. Скачайте deb пакет: smartvn.net
8. Добавьте deb пакет с помощью winSCP (запустите WinSCP по SSH, введите 192.168.1.45, Рисунок 34
7. Скачайте deb пакет: smartvn.net
8. Добавьте deb пакет с помощью winSCP (запустите WinSCP по SSH, введите 192.168.1.45, Рисунок 34
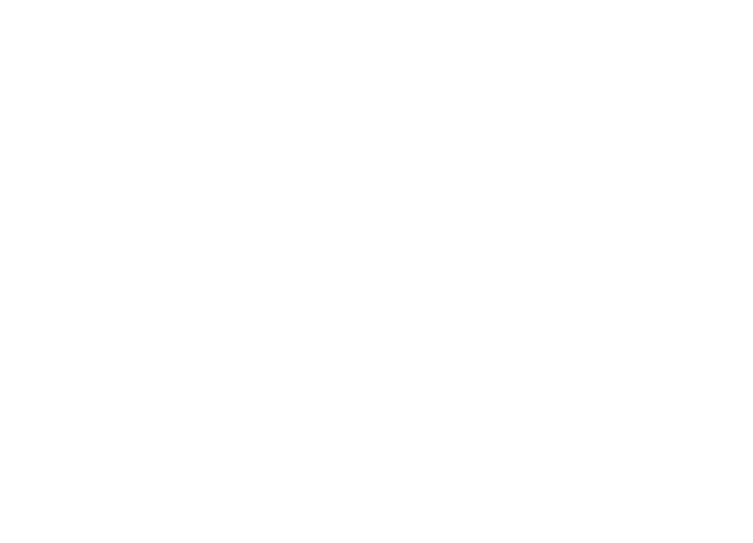
Рисунок 34
Примите сертификат (Рисунок 35)
Примите сертификат (Рисунок 35)
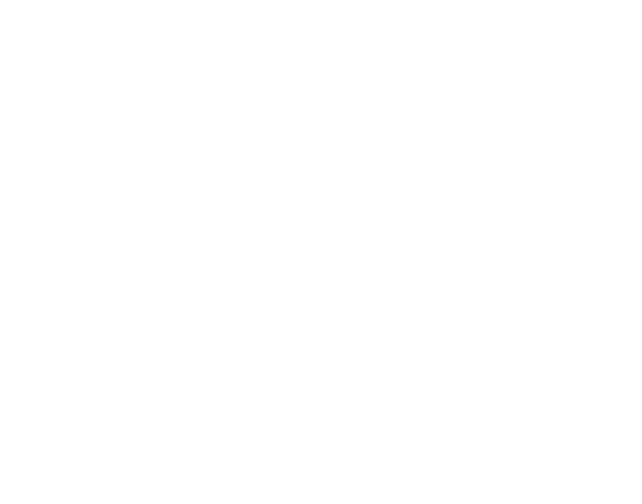
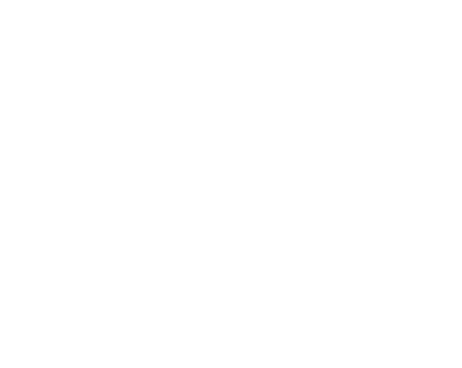
Пароль raspberry.
Рисунок 36
Найдите deb пакет, куда вы его скачали и перекиньте его в домашнюю папку для установки raspberry pi (Рисунок 37)
Рисунок 36
Найдите deb пакет, куда вы его скачали и перекиньте его в домашнюю папку для установки raspberry pi (Рисунок 37)
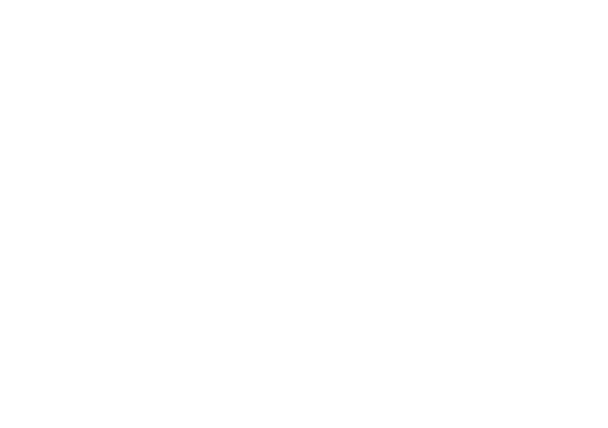
Рисунок 37
Закрыть приложение WinSCP. Посмотреть пакет можно с помощью команды ls (Рисунок 38)
Закрыть приложение WinSCP. Посмотреть пакет можно с помощью команды ls (Рисунок 38)
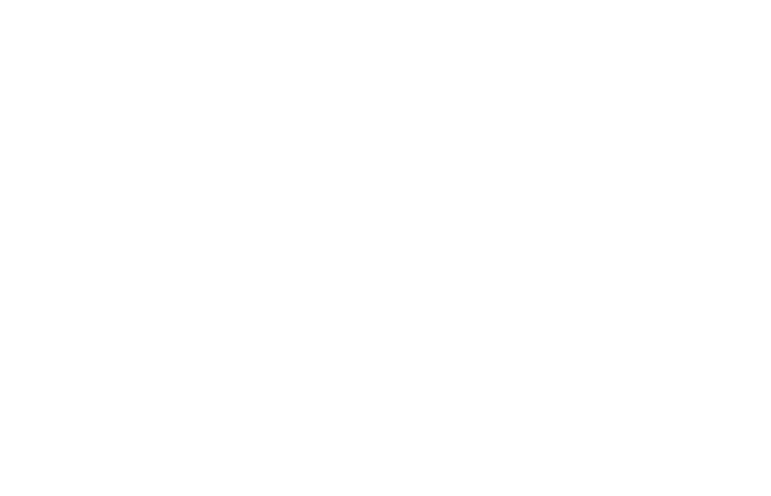
Рисунок 38
9. Установите sudo dpkg -i /mnt/vica_3.0.0-1_i386.deb (Рисунок 39)
9. Установите sudo dpkg -i /mnt/vica_3.0.0-1_i386.deb (Рисунок 39)
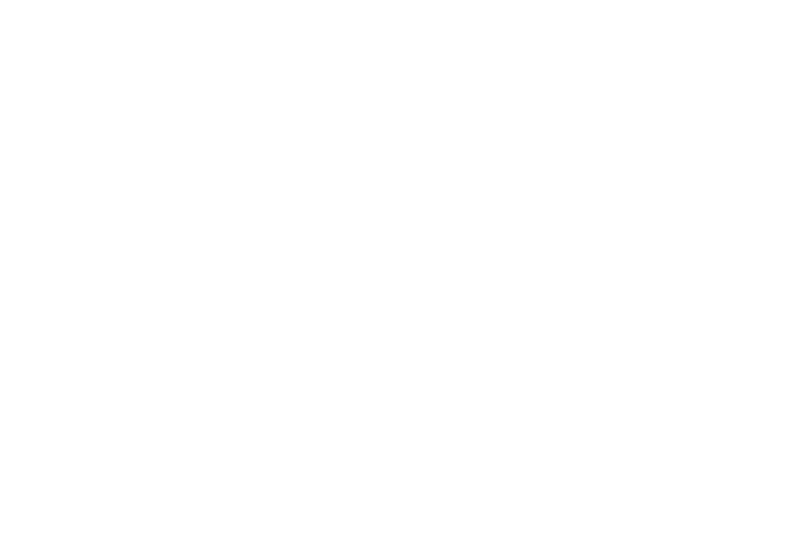
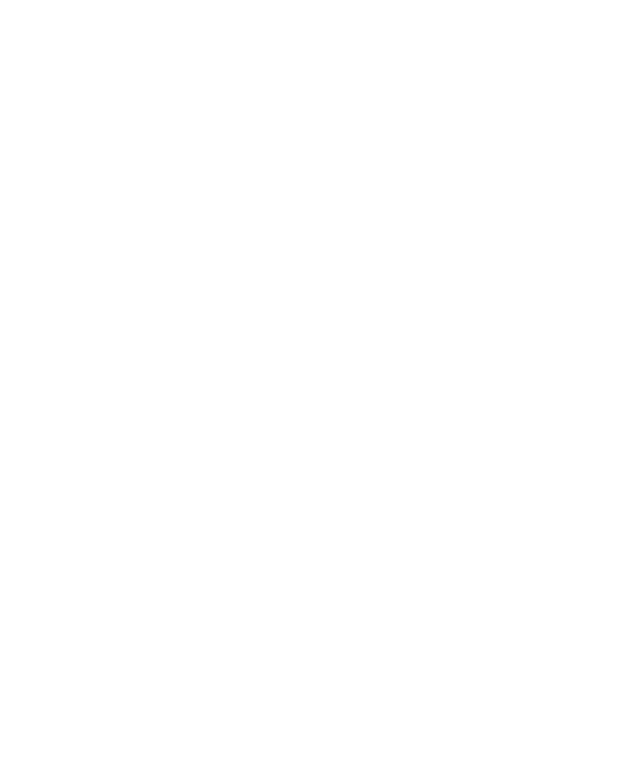
Выполните команду sudo apt-get install -f –y (это может занять определенное количество времени, Рисунок 41)
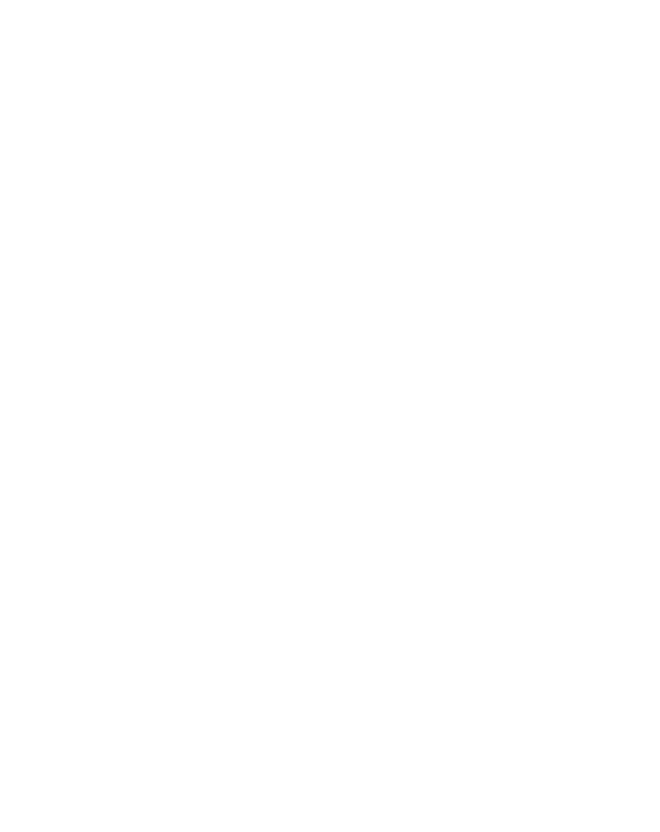
Рисунок 41
Команда выполнена (Рисунок 42)
Команда выполнена (Рисунок 42)
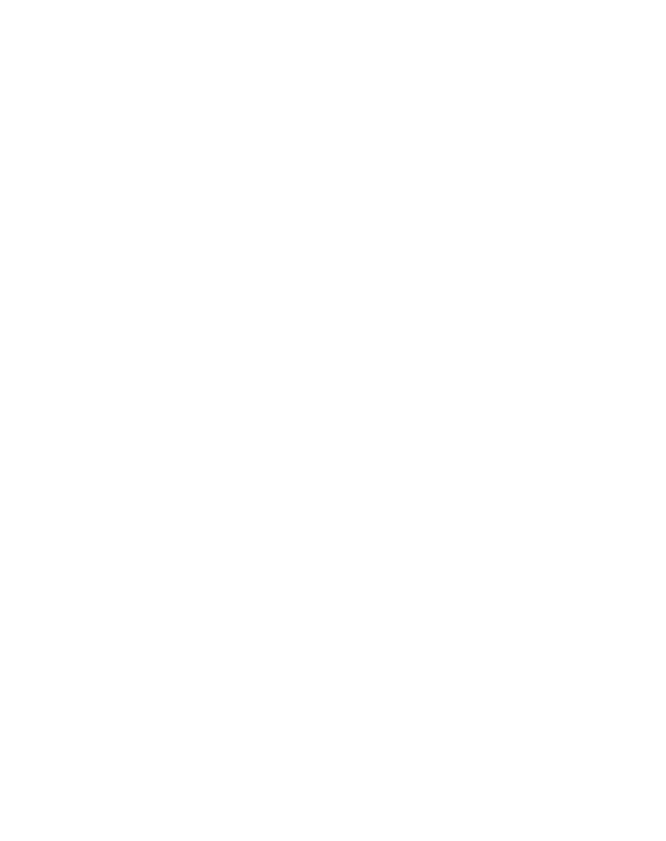
Рисунок 42
10.Проверьте по логам что установка завершена успешно sudo ls /opt/vica/Log/ (Рисунок 43)
10.Проверьте по логам что установка завершена успешно sudo ls /opt/vica/Log/ (Рисунок 43)
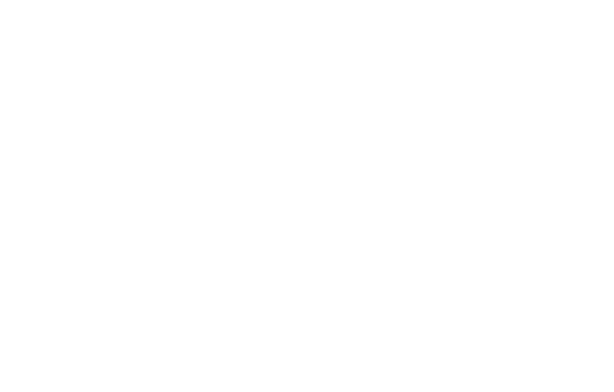
Рисунок 43
11.Проверьте по логам что установка завершена успешно sudo nano /opt/vica/Log/\!vica_srvd.log (status 99 в конце логов означает, что установка выполнена успешно, Рисунок 44)
11.Проверьте по логам что установка завершена успешно sudo nano /opt/vica/Log/\!vica_srvd.log (status 99 в конце логов означает, что установка выполнена успешно, Рисунок 44)
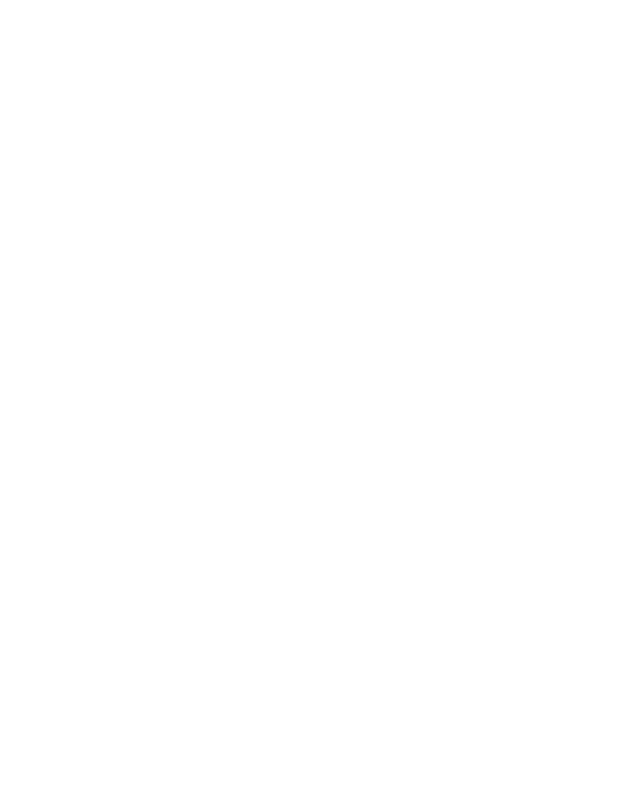
Рисунок 44
Сборка и настройка
1. Зайдите в RPi через браузер https://192.168.1.45
2. Логин root Пароль root (Рисунок 45)
Сборка и настройка
1. Зайдите в RPi через браузер https://192.168.1.45
2. Логин root Пароль root (Рисунок 45)
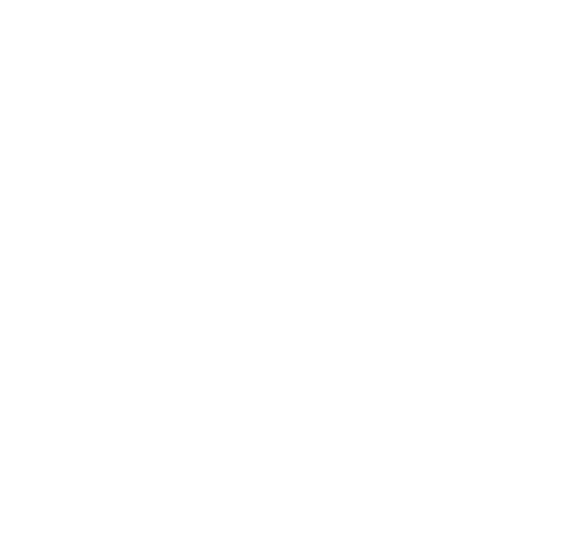
Рисунок 45
Экранная форма успешного входа (Рисунок 46)
Экранная форма успешного входа (Рисунок 46)
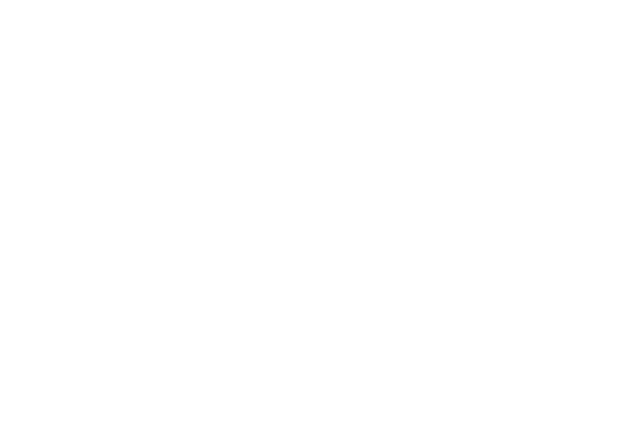
Рисунок 46
3. Настройте подключение к камере по RTSP Настройка – Счетчик 1 (Рисунок 47)
3. Настройте подключение к камере по RTSP Настройка – Счетчик 1 (Рисунок 47)
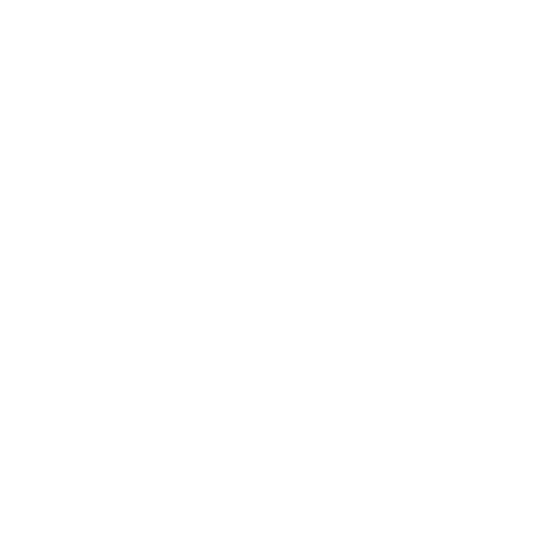
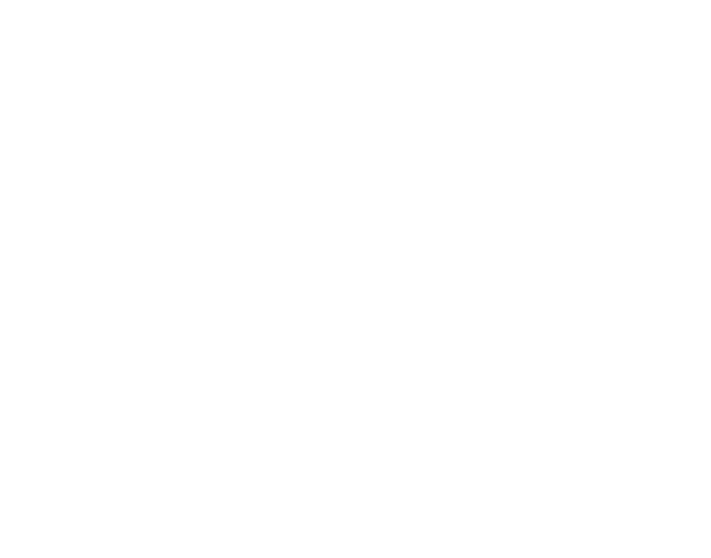
Рисунок 48
Нажать применить Появилась камера! 4. Настройте линию пересечения *FAQ Остановка – запуск службы Для того, чтобы запустить/остановить службу из командной строки, необходимо выполнить следующую команду:
Нажать применить Появилась камера! 4. Настройте линию пересечения *FAQ Остановка – запуск службы Для того, чтобы запустить/остановить службу из командной строки, необходимо выполнить следующую команду:
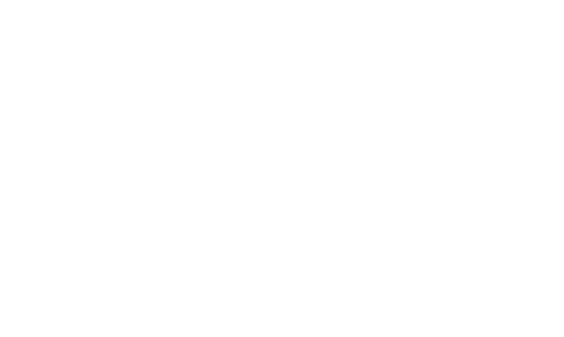
Рисунок 49
Просмотр логов По умолчанию логи можно посмотреть с помощью команды sudo ls /opt/vica/Log/ Количество логов зависит от количества камер. Для просмотра логов используйте команду sudo_nano имя_папки
+ С рабочей системы скрин аналог 31
+ От каждой команды должны быть свои логи (5шт)
Просмотр логов По умолчанию логи можно посмотреть с помощью команды sudo ls /opt/vica/Log/ Количество логов зависит от количества камер. Для просмотра логов используйте команду sudo_nano имя_папки
+ С рабочей системы скрин аналог 31
+ От каждой команды должны быть свои логи (5шт)